Marges D'une toile
L'homme n'était pas destiné à faire partie d'un troupeau comme un animal domestique, mais d'une ruche comme les abeilles. Emmanuel Kant
Technologie(s) et société de la connaissance : Territoires numériques, nouvelle frontière des DSI
Technologie(s) et sociétéde la connaissance : Territoires numériques, nouvelle frontière des DSI: "Explosion des smartphones, des objets communicants : les directeurs des systèmes d'information sont confrontès à une évolution rapide du paysage technologique. Pour transformer cette remise en cause en opportunité, ils leur faut éviter la tentation du repli sur soi."
Google présente les webapps installables sur Chrome
En ce moment, il n’y en a que pour Google (ça change un peu d’Apple) qui présente des nouveautés sur de très nombreux fronts (web, téléphonie, télévision, publicités,…). Aujourd’hui, Google vient de dévoiler sur son blog développeur comment activer les webapps dans Chrome.
Etant un fan inconditionnel de onglets « pinnable » de Chrome, je me suis empressé de tester cette nouvelle fonctionnalité…
Présentation
Lors du Google I/O, l’annonce avait été faite du Chrome Web Store Google, qui permet d’installer des webapps directement dans le navigateur voire plus… Aujourd’hui, Google vient d’ouvrir une page dans leur Labs pour installer les webapps dans Chrome (pour les versions en dev channel). Une capture vaut mieux que trop d’explications…
Pour ceux qui n’aurait pas remarqué à gauche de la barre d’onglet, ces derniers ont considérablement changés d’apparence. J’ai en effet installé 2 webapps sur une version Windows de Chrome pour montrer l’apparence des webapps installées. Ce que l’on peut noter sur cette capture, ce sont les deux grosses icônes en haut à guache et qu’il n’y a plus de barre d’URL ni de barre de bookmarks, c’est le souhait de Google.
En effet, l’objectif de l’installation de ces webapps est de pouvoir presque le « même comportement » qu’une application Desktop. Les applis Desktop n’ont pas de barre d’URL, ni de barre de bookmarks, donc Chrome enlève les toolbars inutiles.
En effet, l’objectif de l’installation de ces webapps est de pouvoir presque le « même comportement » qu’une application Desktop. Les applis Desktop n’ont pas de barre d’URL, ni de barre de bookmarks, donc Chrome enlève les toolbars inutiles.
Une fois qu’une webapp est installée, elle apparait dans la Home du navigateur lorsque l’on ouvre un nouvel onglet :
C’est très simple mais ô combien pratique et bien intégré dans le navigateur. Mais pour l’instant, ce n’est toujours pas intégrable avec l’OS de l’utilisateur, mais Google informe que cela sera le cas dans le futur.
De plus, il est possible de créer des « applications » avec la version 6 de Chrome (dev channel). Une page explicative montre comment faire, je ne suis pas trop un fan, mais ca peut en intéresser certains…
Comment faire pour installer une webapp dans Chrome ?
C’est très simple et très bien expliqué sur le lien présenté au début de cet article. Nous allons voir comment créer une application Gmail (Woohoo :p), tout d’abord il faut activer les applications au lancement de Chrome en ajoutant la chaine suivante au raccourci qui lance le navigateur :
c://chemin/vers/chrome/Chrome.exe --enable-apps
Pour les utilisateurs de Mac OS :
Pour éviter d’avoir le message informant que les applications ne sont pas activées, il faut utiliser un petit script qui permet de modifier le launcher de Chrome pour activer les applications. Plus d’informations sur Mac OS X Hints [EN].
Pour éviter d’avoir le message informant que les applications ne sont pas activées, il faut utiliser un petit script qui permet de modifier le launcher de Chrome pour activer les applications. Plus d’informations sur Mac OS X Hints [EN].
Une fois les applications activées, il suffit de créer un répertoire mail qui va contenir 3 fichiers :
- manifest.json : c’est le fichier de « configuration » de lancement de l’application
- icon_24.png : c’est l’icône qui sera utilisée pour la barre des onglets
- icon_128.png : c’est l’icône qui sera affichée sur la home
Et c’est tout ! Le fichier manifest.json ressemble énormément aux fichiers utilisés pour les extensions de Chrome, ainsi pour créer une petite application Gmail, il contient les informations suivantes :
{
"name": "Google Mail",
"version": "3",
"icons": { "24": "icon_24.png", "128": "icon_128.png" },
"launch": {
"web_url": "https://mail.google.com/mail"
},
"web_content": {
"enabled": true,
"origin": "https://mail.google.com/"
}
}
Les paramètre importants sont
web_url et origin. Web_Url indique l’URL de la webapp alors qu’origin indique le domaine (du moins c’est ce que j’ai compris lors de mes tests). Le reste de la configuration parle d’elle même, je ne m’attarde pas d’avantage.Ensuite, il faut importer l’extension dans votre Chrome. Pour cela, aller dans le menu des Extensions, activer le menu développeur et « Charger l’extension non empaquetée ». Cela ouvre une fenêtre de dialogue que vous utiliserez pour charger votre répertoire de test. Et c’est tout…
Conclusion
Ce qui est intéressant avec l’activation des applications pour Chrome, c’est que n’importe qui peut transformer un site en application et cela peut être très intéressant à la fois pour des blogs, des sites de e-commerces, des vrais webapps,…
Et avec ce que je viens de vous montrer c’est à la portée de tout le monde, une fois la création de la webapp terminée, il suffit de l’empaqueter au format .crx (à faire sur la page des Extensions de votre navigateur) et de l’héberger. Ainsi tout le monde pourra installer votre webapp sur son navigateur Chrome…
Et avec ce que je viens de vous montrer c’est à la portée de tout le monde, une fois la création de la webapp terminée, il suffit de l’empaqueter au format .crx (à faire sur la page des Extensions de votre navigateur) et de l’héberger. Ainsi tout le monde pourra installer votre webapp sur son navigateur Chrome…
Pour l’instant, cette nouveauté est disponible sur la branche des dev de Chrome et sur Chromium. Sur Mac OS, les améliorations graphiques ne sont pas encore présentes (les icones ne s’affichent pas et les toolbars ne sont pas cachées), mais sous Windows cela fonctionne parfaitement bien!
Personnellement, je trouve l’installation de ces webapps génial, je vais me dépêcher d’en faire pour les sites qui sont toujours en haut à gauche de ma barre : GMail, GReader et Boursorama.
Source : TheNextWeb [EN]
Jouer avec Google chrome
Chrome FastBall
Google is always innovating. They have built a flash-based game called Chrome FastBall and it's uploaded on YouTube. It's a challenge-based game where you should answer few questions on each tracks. It's very cool actually, but you must be quick enough if you want to beat the record (do a lot of practice to get better).
There was a little problem when Google announced it at first last month due to overwhelming antuasism from users around the world, but now it has been resolved and i can play it freely .
There was a little problem when Google announced it at first last month due to overwhelming antuasism from users around the world, but now it has been resolved and i can play it freely .
6 Cool Tips To Get More Out Of Posterous
Since we covered Posterous on MakeUseOf a year ago, the service has added tons of new features and has grown into a mature platform. Many people love the simple, easy way to email brief text, photos, and audio/video clips to get them on their Posterous.
Beyond this simplicity however, there are some cool things you can do to unleash the power of the platform. In this article, let us look at some Posterous tips for power users.
Posterous Tip #1: Use Posterous on a Subdomain
The Posterous Help describes how you can set it up on your custom domain. But what if you use Wordpress or Blogger to power the main blog of your site? In this case, it makes sense to setup Posterous on a subdomain of your site.

If your site is www.yourname.com, you can setup posterous.yourname.com as your Posterous site. Follow these steps to do so:
Setup the subdomain as you wish on your domain using tools provided by your domain host. Typically these will be part of your Control Panel or Dashboard.
Add a CName Record: “posterous.yourname.com. IN CNAME posterous.com.” You may have to ask your domain hosting support to do this for you.
Specify the subdomain in Manage > Settings.
Posterous Tip #2: Selective Autopost
Beyond posting your email and other media to your Posterous blog, you can set it up to automatically post to other services as well.

To enable Autopost, go to Manage > Autopost and add the services you wish. Now, when you email post@posterous.com, your post is automatically sent to all the services you have configured under Autopost settings.
There are times when you don’t want to autopost everywhere. There is no need to change your settings just for such instances. You can selectively autopost, by tweaking the email address.
As an example, suppose you have configured Facebook, Flickr and Twitter under your Autopost settings. Let’s say you use Flickr for all your cool outdoor photographs and prefer Facebook for photographs of people at conferences you attend. You also want to tweet when you post any photos anywhere. When emailing your photos, send your outdoor nature photography toflickr+twitter@posterous.com, and send conference photos to facebook+twitter@posterous.com.
Posterous Tip #3: Advanced Facebook Autopost
By default, Posterous does not post your photos and videos to your Facebook photo albums and videos. For more fine-grained control over how Posterous auto-posts to Facebook, on the Autopost settings page, go to Edit under Actions for the Facebook service.

First, choose whether you want Posterous to actually update your Facebook status message, or simply update your activity stream. Then, you can choose to enable autoposting of photos and videos if you wish. The Minimum gallery size determines the number of photos that creates a separate Facebook album.
Posterous Tip #4: Advanced Bookmarklet Settings
Using the bookmarklet is almost a must to make the best use of Posterous. The bookmarklet makes it very simple to instantly post text, documents, pictures, music or video from any web page to your Posterous.

From the Advanced Options link at the bottom of the bookmarklet, you can also include tags and choose whether to autopost that item to your other services.
Posterous Tip #5: Use Google Analytics to Track Traffic Stats
Bring the awesome power of Google Analytics to your Posterous blog to see detailed traffic stats. Here’s how:
If you haven’t sign up for Google Analytics with your Posterous site URL.
Get the Google Analytics Domain ID for your site, which looks like “UA-123456-1” with different numbers.
Enter the Domain ID in Manage > Settings > Analytics in Posterous.
Now you can see page views, average time spent on site, referring sites, and a plethora of other traffic stats.

Posterous Tip #6: Use Feedburner For Your Posterous RSS Feed
You can replace the default RSS Feed provided by Posterous with a Feedburner one. With Feedburner, you can keep track of the number of your RSS subscribers, create browser-friendly feeds, add social bookmarking links, and lots more.
To use Feedburner with Posterous, follow these steps:
Get your Posterous Feed URL (seen on the right of your Posterous blog).
Burn that feed in Feedburner and copy the feed address you create.
In Manage > Settings > Analytics, specify the part of your Feedburner URL afterhttp://feeds.feedburner.com/.
You now get all the benefits of using Feedburner for your Posterous RSS Feed.
These are some of the ways to get more out of Posterous. Have other Posterous tips to share? Tell us in the comments!
Beyond this simplicity however, there are some cool things you can do to unleash the power of the platform. In this article, let us look at some Posterous tips for power users.
Posterous Tip #1: Use Posterous on a Subdomain
The Posterous Help describes how you can set it up on your custom domain. But what if you use Wordpress or Blogger to power the main blog of your site? In this case, it makes sense to setup Posterous on a subdomain of your site.
If your site is www.yourname.com, you can setup posterous.yourname.com as your Posterous site. Follow these steps to do so:
Setup the subdomain as you wish on your domain using tools provided by your domain host. Typically these will be part of your Control Panel or Dashboard.
Add a CName Record: “posterous.yourname.com. IN CNAME posterous.com.” You may have to ask your domain hosting support to do this for you.
Specify the subdomain in Manage > Settings.
Posterous Tip #2: Selective Autopost
Beyond posting your email and other media to your Posterous blog, you can set it up to automatically post to other services as well.
To enable Autopost, go to Manage > Autopost and add the services you wish. Now, when you email post@posterous.com, your post is automatically sent to all the services you have configured under Autopost settings.
There are times when you don’t want to autopost everywhere. There is no need to change your settings just for such instances. You can selectively autopost, by tweaking the email address.
As an example, suppose you have configured Facebook, Flickr and Twitter under your Autopost settings. Let’s say you use Flickr for all your cool outdoor photographs and prefer Facebook for photographs of people at conferences you attend. You also want to tweet when you post any photos anywhere. When emailing your photos, send your outdoor nature photography toflickr+twitter@posterous.com, and send conference photos to facebook+twitter@posterous.com.
Posterous Tip #3: Advanced Facebook Autopost
By default, Posterous does not post your photos and videos to your Facebook photo albums and videos. For more fine-grained control over how Posterous auto-posts to Facebook, on the Autopost settings page, go to Edit under Actions for the Facebook service.
First, choose whether you want Posterous to actually update your Facebook status message, or simply update your activity stream. Then, you can choose to enable autoposting of photos and videos if you wish. The Minimum gallery size determines the number of photos that creates a separate Facebook album.
Posterous Tip #4: Advanced Bookmarklet Settings
Using the bookmarklet is almost a must to make the best use of Posterous. The bookmarklet makes it very simple to instantly post text, documents, pictures, music or video from any web page to your Posterous.
From the Advanced Options link at the bottom of the bookmarklet, you can also include tags and choose whether to autopost that item to your other services.
Posterous Tip #5: Use Google Analytics to Track Traffic Stats
Bring the awesome power of Google Analytics to your Posterous blog to see detailed traffic stats. Here’s how:
If you haven’t sign up for Google Analytics with your Posterous site URL.
Get the Google Analytics Domain ID for your site, which looks like “UA-123456-1” with different numbers.
Enter the Domain ID in Manage > Settings > Analytics in Posterous.
Now you can see page views, average time spent on site, referring sites, and a plethora of other traffic stats.
Posterous Tip #6: Use Feedburner For Your Posterous RSS Feed
You can replace the default RSS Feed provided by Posterous with a Feedburner one. With Feedburner, you can keep track of the number of your RSS subscribers, create browser-friendly feeds, add social bookmarking links, and lots more.
To use Feedburner with Posterous, follow these steps:
Get your Posterous Feed URL (seen on the right of your Posterous blog).
Burn that feed in Feedburner and copy the feed address you create.
In Manage > Settings > Analytics, specify the part of your Feedburner URL afterhttp://feeds.feedburner.com/.
You now get all the benefits of using Feedburner for your Posterous RSS Feed.
These are some of the ways to get more out of Posterous. Have other Posterous tips to share? Tell us in the comments!
Onlinedoctranslator.com : Traduction automatique de ficher Word, Excel, Powerpoint
Je sais que la traduction automatique n'est pas encore au point, mais pour des documents relativement simples, il me semble qu'il est parfois plus rapide de faire une traduction automatique et de corriger les fautes du traducteur automatique. Tout cela dépend fortement du texte à traduire bien sûr.
Au delà de la traduction automatique, il nous faut également travailler la mise en page des documents traduits. Autant que faire se peut; il faut rendre le document traduit avec la même mise en forme que le document d'origine. C'est ce que propose ce nouveau service en ligne, complètement gratuit et d'usage illimité!
Onlinedoctranslator.com s'appuie sur les services de google translate et va vous traduire vos documents Word, vos tableurs Excel et vos présentations Powerpoint, sans même avoir besoin d'ouvrir le document (ok, vous serez quand même obligé de les ouvrir pour la relecture!)
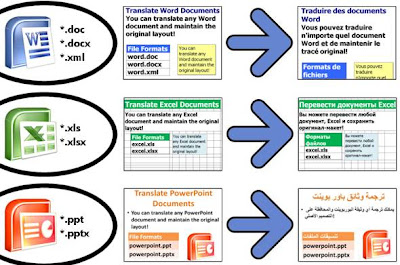
Les formats proposés sont compatibles avec les dernières versions de la suite bureautique microsoft!
Inscription à :
Commentaires (Atom)